Instalar Ubuntu Feisty Fawn 7.04
19 - febrero - 2007 a las 10:07 am | Publicado en Distribuciones | 22 comentariosNavegando por Menéame, el viernes me enteré de la posibilidad de probar ya la nueva Ubuntu, versión 7.04, que esta vez se llama Feisty Fawn (¡Carajo, qué nombres! ¿Para cuándo un Borja Mari 8.10?). DosyDosCuatro, sección ‘Nos lanzamos a la piscina’, ha probado su beta. Ya os comenté tiempo atrás que no me gusta analizar estas versiones (la final saldrá el 19 de abril, dentro de dos meses exactos), pero me muero por saber cómo va a responder Ubuntu al empuje del nuevo Vista.
Hoy aprenderemos cómo instalar esta prueba de Ubuntu (es la cuarta de las 6 versiones oficiales), ya destinada a depurar posibles errores. Mañana, más relajados, veremos algunas de sus mejoras, que por lo que he toqueteado son mayores con respecto a la 6.10 Edgy Eft que de ésta a la 6.06 Dapper Drake.
Os avanzo que yo ya tengo instalada la 7.04 y para nada he notado algún problema. Y eso que al ser beta podría pecar de inestable o de falta de aplicaciones. Pues no, me va de cine. Así que tranquilos, no tengáis miedo.
Antes de comenzar, unas recomendaciones:
> Uses el S.O. que uses, nunca está de más hacer una copia de seguridad de los datos sensibles.
> Si usas Windows y piensas dar el salto a Linux, antes de nada haz un Scandisk y un Defragmentador al sistema de los de Redmond. Eso nos ayudará en el asunto de las reducciones de particiones.
> Si vas a usar esta guía para la instalación, no olvides imprimirla, será lo más cómodo.
Así pues, comenzamos la instalación. Solamente déjate llevar y sigue estos sencillos pasos:
1º) Hazte con una copia de Ubuntu. Puedes descargártela desde esta página oficial. Si no sabes qué versión elegir de todas, la que generalmente se necesita para un PC de sobremesa es ésta.
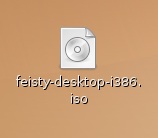 2º) Una vez termine la descarga (693,9 Mb de nada), deberás grabar el archivo como imagen .iso. Diversos grabadores, privativos y no, traen esta opción: Nero, K3B, Gnomebaker, Brasero, etc. Recuerda que es obligatoria esta forma de grabación; si lo haces como datos, no funcionará. ¡Siempre como imagen .iso!.
2º) Una vez termine la descarga (693,9 Mb de nada), deberás grabar el archivo como imagen .iso. Diversos grabadores, privativos y no, traen esta opción: Nero, K3B, Gnomebaker, Brasero, etc. Recuerda que es obligatoria esta forma de grabación; si lo haces como datos, no funcionará. ¡Siempre como imagen .iso!.
3º) Una vez tengamos el disco, lo introducimos en la unidad. Aquí, como siempre, pueden pasar dos cosas: una, que nos aparezca el panel de inicio de Ubuntu; o dos, que no salga nada, arranque el sistema que ya teníamos como siempre y nos pongamos de mala leche.
Si nos sale lo primero, sólo tenemos que elegir Start or Install Ubuntu. Si nos ha sucedido lo segundo, lo que está ocurriendo es que el orden de arranque del sistema es incorrecto. Vamos a arreglarlo.
Reinicia de nuevo. En la carga, muy al principio, verás que te indica una tecla para configurar la Bios, que gestiona el arranque del PC. A veces es F8, F2 o F10, depende, cada PC es un mundo. Pulsa esa tecla. Bien, ahora entras en unos menús. Desplázate por ellos y busca algo como Orden de arranque o Boot sequence. Pues lo que tienes que hacer es organizar así el arranque:
1º) Disquetera.
2º) CD/DVD.
3º) Disco Duro.
4º) Vacío / red.
Así lo tengo yo y va de vicio. Sal guardando los cambios. Vuelve a reiniciar con el CD de Ubuntu dentro y verás como ahora sí te aparece la pantalla que antes no te salía. Elige Start or Install Ubuntu.
4º) Vía unidad de CD más memoria Ram, nuestro PC generará una especie de escritorio Linux virtual, como el que ves abajo. Se puede utilizar y todo. Sólo una pega: es lentísimo (quizá 10 veces o más que la velocidad final de Ubuntu). Es sólo una simulación de lo que vamos a tener.
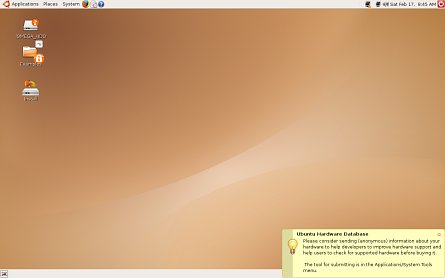
5º) Vamos a instalar. Obviamente, comenzamos el proceso con doble click en el icono Install.
6º) La primera pantalla nos avisa de que estamos utilizando una versión beta, con sus posibles errores. Obviamente, este mensaje nunca aparecerá en la versión final de abril. Presiona en Forward.
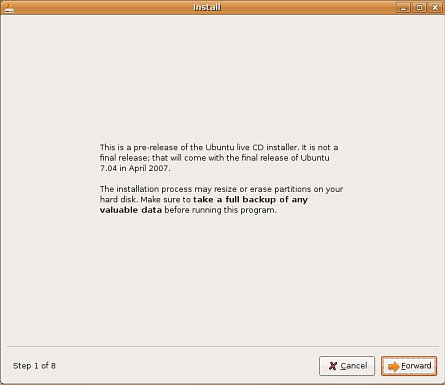
7º) Después, elegimos nuestro idioma. Adelante.
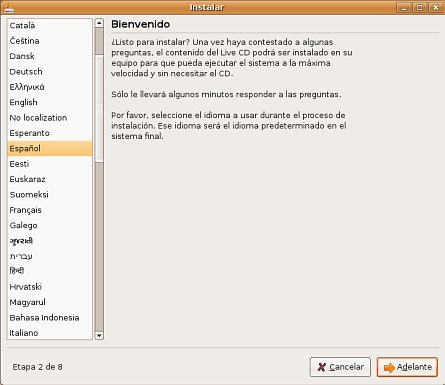
8º) Seleccionamos ubicación. En mi caso, Madrid (es la más cercana). Adelante.
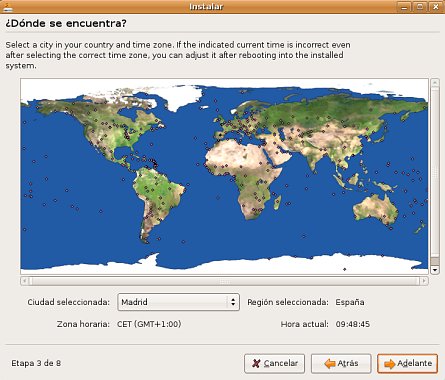
9º) Y ahora, el teclado. Yo, Spain-Spain. Y pruebo que efectivamente funciona en el campo de prueba. Adelante.
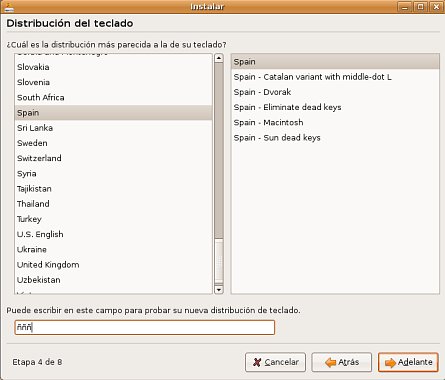
10º) Y ahora llegamos a lo que más ‘terror’ da a los novatos: las particiones.

Como sabéis, una partición es una división lógica de un disco duro. Es decir, podemos hacer divisiones dentro de un hard disc. Divisiones, por cierto, obligatorias para disponer de dos (o más) sistemas operativos en un mismo PC. Así pues, por ejemplo, si queremos mantener en nuestro equipo Wndows a la vez de instalar Ubuntu, deberemos hacer particiones.
En este paso (en el que el asistente ya dispone de una herramienta de particionado integrada, olvidaos de Partition Magic y otras alternativas), intuitivamente, podremos elegir diversas opciones:
> Puede ocurrir que nos interese usar todo el disco duro. Tan sencillo como elegir la opción. No tiene más problema. Incluso es la mejor vía, pues Ubuntu se encarga de hacer las particiones perfectas.
> Puede ocurrir que nuestro Windows no ocupe todo el disco duro y queramos instalar Ubuntu en el disco duro restante. Por ejemplo, la partición de Windows sólo ocupa 60 Gb de los 80 Gb de que dispone el hard disc. Pues bien, podemos decirle a Ubuntu que coja el espacio restante, de modo que él solo hará todo.
> Puede ocurrir que la partición de Windows ocupe todo el disco duro. En esta caso, podemos reducir el tamaño de la partición (¡Cuidado, obligatorio el haber hecho antes un Scandisk y un Defragmentador!) al tamaño que queramos. Aviso: tardará unos minutillos. Después, podemos decirle a Ubuntu que tome el nuevo espacio que hemos habilitado.
> O bien, podemos seguir optando por un sistema de instalación manual para hacer diversas particiones en el caso de que queramos tener Windows (cuya partición hemos reducido), Ubuntu (en otra partición) y otros sistemas operativos (cada uno en una partición diferente).
Siempre que optemos por instalar Ubuntu manualmente, deberemos crear dos particiones: una, de formato EXT 3, de un tamaño de 3,5 Gb como mínimo, donde instalaremos el sistema de archivos como tal, y otra, de formato SWAP (área de intercambio), de 1 Gb. En otros manuales veréis que os hablan de una tercera partición /home, en la que incluir los archivos personales y demás; es correcto, pero creo que en esta guía sobra, pues lo único que va a lograr es liaros. Así pues, con esas dos particiones, suficiente.
[Por si no os ha quedado claro, os remito a la Guía de Instalación de Ubuntu Egdy Eft (6.10), en la que abordamos este asunto más a fondo]
11º) Llegamos a la pantalla de los datos personales. Debemos meter nuestro nombre y apellidos, nombre de inicio de sesión, contraseña y nombre del equipo en una red. Adelante.
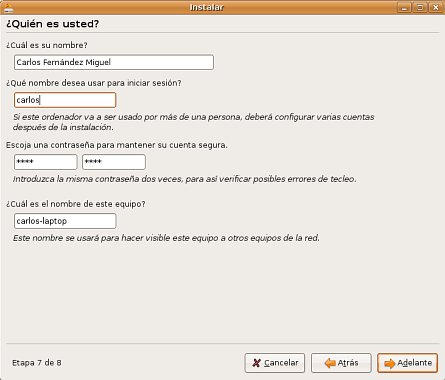
12º) Por último, el asistente nos hace un resumen de la instalacion. ¿Todo correcto? Pues dale a Install.
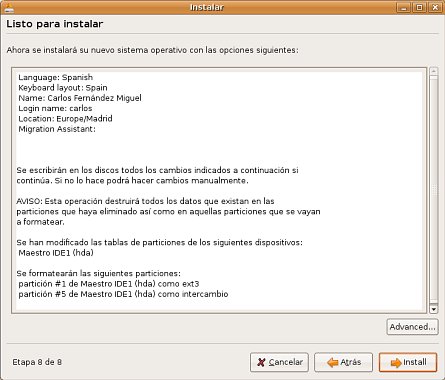
13º) Comienza el proceso, que dependiendo de vuestro PC os llevará más o menos tiempo.

14º) Cuando termina, hay que reiniciar. En mi caso, me da un error, el único del todo el proceso. No ‘bootea’ y me hace un intento de entrada al sistema. Pasad de él. Resetead el PC y sacad el disco de la unidad para no volver a cargar el Ubuntu Live (desde el disco).
15º) Ya está. Ahora, cuando cargue, nos saldrá el panel de arranque GRUB, en el que elegiremos Ubuntu.
16º) Un último paso, creo que obligatorio, aunque no sea de la instalación como tal: actualizad el sistema. En mi caso, detecté varios errores que con la actualización (30 Mb) volaron, se fueron.
Mañana veremos más características de esta versión y diseccionaremos el nuevo trabajo de Canonical, como la instalación automática de códecs, el nuevo Centro de Control, etc.
Pero eso, claro, será mañana.
[ACTUALIZACIÓN | 20.02.2007 | 1.38 ] Ya están disponibles las primeras impresiones trabajando con Feisty Fawn. Mirad aquí.
22 comentarios »
RSS feed for comments on this post. TrackBack URI
Deja un comentario
Blog de WordPress.com.
Entries y comentarios feeds.
Una de las cosas que me gusta de ubuntu es la facilidad para instalar y la velocidad, como tengo desde hace mucho la costumbre de guardar mis datos importantes en discos externos y pendrives la posibilidad de reinstalar, o actualizar versiones me resulta de lo más útil. El problema es sino tienes una conexión a la red, es decir ubuntu es ante todo una magnífica plataforma para navegar y trabajar en al red, pero sin ella el SO pierde. ¿Debemos por ello desecharla? Pues no,todo lo contrario, debemos de buscar la manera por la que el acceso a la red sea libre y gratuito( algo así como la tv pública y las ppv, pero es un tema muy largo) por lo demás cada vez que arranco el xp entre las actualizaciones y los análisis antes de entrar en red casi me da tiempo a instalar cualquier nueva versión de Ubuntu.
Comment by willie— 19 - febrero - 2007 #
A ver si la Feisty sale mejor que la Edgy, que me ha decepcionado un poco, Dapper iba muy bien.
De todas maneras las cosas parecen un poco revueltas en Canonical, con pactos, acuerdos y decisiones «raras» (como la de no sacar Feisty para PPC o los drivers) a ver si se aclaran que iban muy bien.
Comment by kumo— 19 - febrero - 2007 #
Tengo una duda. Al cambiar de versión, ¿es recomendable hacer una instalación «desde cero» o actualizar el sistema es igual de limpio?
Saludos.
Comment by Dr. Extraño— 19 - febrero - 2007 #
Es recomendable.
Además, teniendo en cuenta que toda la configuración reside un tu /home (espero que hayas dedicado una partición para éste), no la perderás, es decir, no tendrás que volvar a configurar los programas (aunque sí instalar los adicionales).
Saludos.
Comment by usr— 19 - febrero - 2007 #
Los usuarios de Edgy pueden introducir el siguiente codigo en la terminal:
—
gksudo ‘update-manager -c -d’
—
Comment by Clapp— 19 - febrero - 2007 #
«Es recomendable.»
Me refrería, obviamente, a realizar la instalación «en limpio».
Comment by usr— 19 - febrero - 2007 #
Por cierto, espero que no os hayáis referido a actualizar a esta versión, ya que no es una versión final, sino la cuarta alpha.
Comment by usr— 19 - febrero - 2007 #
yo me esperaré a finales de abril, que también soy novatillo en esto (aunque ya no uso windows) y paso de cagarla.
Comment by txamu— 19 - febrero - 2007 #
Yo actualice de Dapper a Edgy mediante, ahora no se si update-manager o un dist-upgrade… bueno el caso es que fue bien y no tuve ningun problema, eso si, fue con la version definitiva y no con una alpha.
Comment by kumo— 20 - febrero - 2007 #
Esta bien conocer las impresiones de los demás, a ver si los de Ubuntu consiguen lo que se proponen. Yo lo que si pediría es que Gnome se moviera mas rapido, se esta haciendo demasiado pesado el Gnome de Ubuntu (a mi gusto).
Esta distro ha traído muchos usuario al soft libre, y creo que la 7.04 traerá aun mas, y mas con la caga** de vista (en miuscula que ellos no se merecen nada).
Yo al final me pase a Debian de nuevo hace poco, estuve mucho tiempo con Ubuntu y me gusta mucho, probare la 7.04 aunque sea en una maquina virtual, pero sera mas adelante.
Ya nos iras comentando tu mientras ;P
Un saludo chicos.
Comment by ardentice— 20 - febrero - 2007 #
Yo estoy usando Debian en un portatil viejo, con XFCE4 y la verdad es sorprendente lo bien que va. Puedes instalar algunos complementos de Gnome como el volumen-manager (para los pendrives) y tienes velocidad y funcionalida aunadas.
El gnome de Debian, no es tan pesado como el de Ubuntu, pero mas qu enada por la integracion y la cantidad de cosas que lleva Ubuntu que no siempre son necesarias. Se esta aproximando a KDE en cantidad de cosas en los menus, recien instalado.
Una solucion es hacer una instalacion basica, solo la consola, y luego tirar las x y el escritorio con los paquetes que necesites y te gusten, de esa manera controlaras mejor la cantidad de cosas y servicios que se instalan.
Luego tambien puedes optimizar la maquina. Algunas cosas como el avisador de updates, estan en memoria ejecutandose y se podrian desactivar, por ejemplo.
Comment by kumo— 20 - febrero - 2007 #
[…] beta, pero no puedo con mi genio, además ando con mucho tiempo libre… Para instalarlo seguí esta guía del blog de Carlos aunque instalé la versión siguiente, pero bueno, el caso es que al […]
Pingback by Reinstalación/Reparación del GRUB « GNU/Linux Neonatos— 8 - marzo - 2007 #
[…] aquí como se instala, paso por paso, en todo caso es similar a como se instalan las últimas versiones. […]
Pingback by Como es (o será) Ubuntu Feisty Fawn 7.04 « Vitoco.07 Blog— 10 - marzo - 2007 #
[…] Artículo oríginal: Dosydoscuatro […]
Pingback by Instalar Ubuntu 7.04 [Feisty Fawn] « oo0~Black Rose~0oo— 23 - abril - 2007 #
[…] (Inglés)- Enlace Guías de Ubuntu (Español) – Enlace Guía para Instalar Feisty Fawn (Español) – Enlace Más guías de Ubuntu (Español) – Enlace Listado de LiveCD’s de Linux – Enlace Guía Ubuntu […]
Pingback by North-Element.com » Ubuntu: Recursos/Guías/Manuales— 26 - abril - 2007 #
ola
Comment by pepe— 2 - May - 2007 #
soy un meganovato en esto de linux, pero con muchas ganas de aprender. Me compre hace un mes un ordenador que venia con el windows vista instalado y por motivos de trabajo quiero mantener el windows y añadir ubuntu (compartir los 2 sistemas). He seguido fielmente todos los pasos que indican aquí pero cuando voy a hacer las particiones no me da la opción de guiado utilizando el espacio que yo quiera, solo tengo la opcion de guiado utilizando todo el disco y el manual. Quería saber antes de liarla 🙂 si pongo la opción de guiado utilizando todo el disco si me mantendrá el windows o si por el contrario me volará cual pajarito!!
Muchas gracias y un saludo a todos.
Comment by chema— 6 - May - 2007 #
Hola que tal, miren tengo un problema al instalar ubuntu 7.04,
Tengo una mther biosstar
Procesador Celron D, a 2.66Ghz
1 Gg de memoria Ram
Video Nvidia 16 Mg
Monitor Super VGA que soporta una resolucion maxima de 800×640 a 60hz(si le aumento los hz o la resolucion se ve mal)
Mi problema consiste en
Al iniciar la instalaracion aparece un Menu de instalacion, que tiene las opciones :
Iniciar o intlar Ubuntu
Intalar en modo grafico seguro
VerificarCD
Test Memory
y otras
Bueno ya intente intalar de todos los modos posibles que ofrece el menu pero cuando le dos intalar empiza a cargar el escritorio virtual creo pero no logro ver que es lo que se ve por que la imagen se distoriciona se ven puras rayas y mas rayas q van de un lado a otro de arriba a abajo y no logro ver las imagenes que se en esta pagina.
La pregunta es, Que debo hacer para poder configurar el modo de instalacion?
Si alguien es tan gentil de ayudarme o de decirme donde encontrar solucion para esto se los agradecere.
Gracias.
Comment by Sebastian— 10 - May - 2007 #
Hola, Por favor les solicito me indican como hago para bajar la actualización a Windows e instalarla sin tener Quemador de DVD pues solo tengo quemador de CD.
Comment by Carlos N.— 15 - May - 2007 #
Hola, soy nuevo en esto de Linux. He seguido los pasos de esta guia , que me parece bastante clara, pero al reiniciar con el cd,en el menu inicial me aparece un error al hacer clic sobre
el «Start or Install Ubuntu». El texto del error es el siguiente «ERROR E/S» y me envia a rebootear la pc nuevamente y logicamente no avanza en la instalación. Me podria alguien decir el porque de este erro?
Comment by Abdiel— 18 - agosto - 2007 #
tengo un problema amigos en la inst de kubuntu, se queda colgada en la perte de instalacion del sistema de ficheros, me podran dar una mano? desde ya muchas gracias
Comment by CristianMz— 8 - septiembre - 2007 #
ia tengo un solo problema q me pide crear una memoria cuando estoi en plena intalacion meor dixo kuando estoi eliginedo particiones
ia ayudenme
Comment by Orlando— 9 - octubre - 2007 #