Beryl, de serie en Ubuntu Feisty Fawn 7.04
29 - marzo - 2007 a las 12:42 am | Publicado en Distribuciones | 58 comentariosLlaman por teléfono a la empresa. Una chica, Isabel, me propone un currelo: llevar adelante el proyecto de mi vida. Ansioso, preparo todo lo preparable. “Por fin, algo que rompe la rutina”, pienso. Al de una semana, Isabel vuelve a llamar. Me dice que nos olvidemos, que ya no lo llevaré a cabo. ¡Qué chasco, tanto hablar pa’ ná!
En este blog hemos ‘platicado’ del escritorio dinámico de Linux hasta la saciedad. Hemos tocado distros que incluían XGL, hemos visto cómo se instala en ordenadores con tarjeta Nvidia, con ATI, lo hemos probado haciendo el pino, etc. Tanto hablar para que al final Feisty Fawn, la próxima versión de Ubuntu (cuya copia final sale a mediados de abril) lo incluya de serie. ¡Sí, sí, de serie! Por lo menos, así lo hace en su beta…
Ayer, ocioso, me dio por descargarme esta versión (podéis obtenerla desde este enlace) e instalarla. Y cuál fue mi sorpresa cuando, al revisar cómo funcionaban los menús, descubrí que, por un lado, se habían cargado el Centro de Control que incluía en la Alpha que analicé, y por otro, una extraña entrada llamada Efectos del Escritorio en Sistema / Preferencias, que instala si quieres el dinamismo en tu desktop. ¡Vamos a ello!.
Al acceder por ese menú, se ve algo como esto:

Como podéis leer, ya avisa de que se trata de una herramienta experimental que no funciona bien en todos los equipos y que podría daros problemas inesperados (tranquilos, porque en caso de no ‘rular’ se arregla fácilmente, lo vemos ahora). Debajo del texto, hay un botón, Enable Desktop Effects, que al presionarlo, tras 3 segundos de revuelo, nos preguntará si queremos aplicar los cambios (Keep settings) o no (Use previous settings). Démosle a Keep settings si es que no ves nada raro; en caso contrario, presiona Use previous settings.
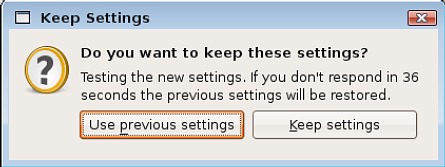
Como comprobarás, los movimientos poco han cambiado, exceptuando cuando sacamos alguna ventana escondida en la barra de herramientas, que aparece mediante un suave movimiento mezclado con fundido. Si quieres elevar la potencia de los efectos, deberás validar las casillas Windows Wobble when Moved y Workspaces on a Cube. Hay que dejarlo tal que asíN:
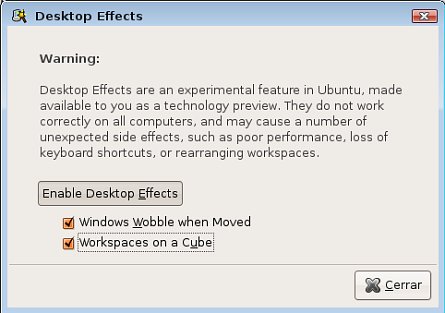
Windows Wobble when Moved logra ese efecto elástico en las ventanas, como si fueran la goma de nuestros calzoncillos (Premio Cervantes al Mejor Símil). Workspaces on a Cube entiendo que es ese maravilloso efecto en el que nuestros escritorios quedan agrupados en un cubo y pasamos de uno a otro viendo las aristas. Entre otros efectos, este Beryl también os instalará globos y menús animados, bordes de ventanas transparentes, etc, pero en mi caso (os recuerdo, estamos aún en una beta) los escritorios agrupados en un cubo no se ven.
Hasta aquí, todo perfecto. Ahora bien, a este Beryl de serie no le he encontrado un panel de configuración como ocurre con el Beryl que instalamos manualmente; quizá en la versión final de abril lo incluya, pero por el mometo, nada de nada. Eso sí, las animaciones del Beryl de Feisty Fawn son tan suaves que tienen la capacidad de no cansar en absoluto…
¡Yo ya estoy disfrutando de mi Beryl! ¡Admirad esa torsión superior de la ventana!
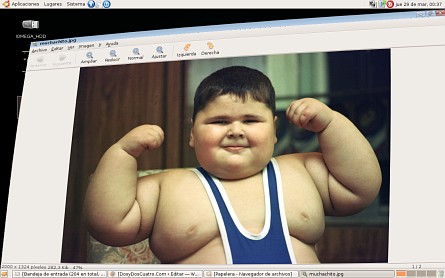
Así es Ubuntu Feisty Fawn 7.04
20 - febrero - 2007 a las 2:16 am | Publicado en Distribuciones | 23 comentariosLo prometido es deuda y, aunque no tenga tanta palabra como Fidel Castro en una barra libre, hoy hablaremos de Ubuntu Feisty Fawn 7,04, que ayer aprendimos a instalar. Os recuerdo que hablamos de una versión alfa, la cuarta. A partir de ahora, quedan una beta (5ª) y la versión final (6ª).
Deciros también que hablaremos de aquellos detalles que os llamarán la atención en un primer momento. Muchos otros, obviamente, los veréis con el uso de Ubuntu. Yo simplemente llevo un par de días con esta nueva versión.
¡Que comience el espectáculo!
[ Compatibilidad del hardware ]

Esta herramienta la veréis nada más insertar el disco de Feisty y utilizar Ubuntu Live. Mediante esta tool, que encontraremos en Aplicaciones / Herramientas del sistema, podemos remitir al equipo de desarrolladores información anónima sobre nuestro equipo, de modo que puedan aumentar el soporte de hardware y se pueda crear una base de datos para que otros usuarios sepan si ese hardware que piensan comprarse es soportado por Ubuntu o no.
Útil, ¿no?
[ Centro de control ]
Feisty incorpora la primera gran sorpresa bajo el menú Sistema. Se come los accesos Administración y Preferencias para englobar todo en la pantalla Centro de Control. Vedla:

A través de esta interfaz, podrás personalizar Ubuntu según tus necesidades o gustos. Aún así, para evitar una maraña de botones, las funciones se han englobado en los epigrafes Personal, Loook and Feel, Internet and Network, Hardware, Sistema y Other. Una buena opción para borrar de un plumazo el lío de botones en los que se convertía el menú Sistema.
Por cierto, me ha recordado mucho al Preferencias del Sistema de Mac o al Yast de Open Suse. No tanto al Panel de Control de Windows pues el Centro de Control de Ubuntu funciona… 😛
[ Multimedia al momento ]
¿Recordáis lo que era conseguir un Ubuntu multimedia? Como he dicho, “era”. Pues desde Feisty, podemos decir “fue”. Podemos dar por acabada esa frustración que siempre nos asaltaba cuando instalábamos Ubuntu, le dábamos a un emepetrés y aquello no sonaba ni pa’trás.
Feisty incluye una sorpresa: le damos al emepetrés y, si no funciona, nos abre el gestor de aplicaciones y nos deja clicados los códecs que necesitamos, listos para instalar. Así de fácil, así de sencillo. Fácil y para toda la familia, amigos.

Ahora, también os aviso de que si lo hacéis en esta alfa sin actualizar, os dará un error como el que veis en la imagen de arriba. Una vez pongáis al día el sistema, este método irá de cine.
[ Envío de la información de error ]

Ésta es una nueva herramienta, que se encuentra ubicada en Sistema. Se llama Report a problem… y vendría a ser como la primera que hemos visto, pero en este caso, referido a posibles problemas en tu sistema. Esto permitirá depurar paquetes y aplicaciones para próximas versiones, o publicar parches si es que un error se da en muchos equipos.
[ Redes inalámbricas ]

Por fin Ubuntu dispone de una herramienta decente para configurar redes inalámbricas. Recordad que antes el gestor de redes, cuando editabas las propiedades de una tarjeta inalámbrica, tenías que escribir a mano el nombre de la red a la que te querías conectar ya que no te indicaba las que detectaba. Sólo soluciones como Wireless Assistant permitiían una conexión algo cómoda.
Pues bien, desde ahora, el menú del nombre de red ya incluye los nombres de las redes que detecta la tarjeta. Era necesario, la verdad.
[ Nuevas versiones ]
Por lo que he probado, se incluyen arreglos o versiones superiores de las aplicaciones que ya incluía Edgy Eft de serie o bien se encontraban en los repositorios. Por ejemplo, Gaim, aMule, juegos como Frozen Bubble, etc.
En fin, que Ubuntu no ha venido solo a la fiesta.
[ Errores detectados ]
Obviamente, este Ubuntu aún tiene problemas.
Por ejemplo, en ocasiones Firefox se cierra violentamente (aunque luego te permite restaurar la sesión, que conste). También contienen error las actualizaciones; a veces, Ubuntu avisa de que los paquetes o no existen o están rotos (eso sí, en el Gestor de Actualizaciones constan como actualizables). Otro error: la herramienta para obtener pantallazos falla más de lo normal. Y, por último, aunque supongo que será normal, en los repositorios echo en falta algunos programas que estaban en los de Edgy Eft, como por ejemplo Ipodder.
Y por el momento, esto es todo amigos. No está tan mal, digo yo, para los dos días que llevo tonteando con Feisty Fawn. Mi opinión, muy positiva. Y es que desde que tengo esta 7.04, en ningún momento se me ha bloqueado. Siento ser basto, pero ¿a que no hay otra cosa que joda tanto como perder trabajo porque se te bloquee el PC? Pues Feisty Fawn no sabe qué es eso. Y eso que está en pruebas…
Y ahora, me marcho a dormir.
Instalar Ubuntu Feisty Fawn 7.04
19 - febrero - 2007 a las 10:07 am | Publicado en Distribuciones | 22 comentariosNavegando por Menéame, el viernes me enteré de la posibilidad de probar ya la nueva Ubuntu, versión 7.04, que esta vez se llama Feisty Fawn (¡Carajo, qué nombres! ¿Para cuándo un Borja Mari 8.10?). DosyDosCuatro, sección ‘Nos lanzamos a la piscina’, ha probado su beta. Ya os comenté tiempo atrás que no me gusta analizar estas versiones (la final saldrá el 19 de abril, dentro de dos meses exactos), pero me muero por saber cómo va a responder Ubuntu al empuje del nuevo Vista.
Hoy aprenderemos cómo instalar esta prueba de Ubuntu (es la cuarta de las 6 versiones oficiales), ya destinada a depurar posibles errores. Mañana, más relajados, veremos algunas de sus mejoras, que por lo que he toqueteado son mayores con respecto a la 6.10 Edgy Eft que de ésta a la 6.06 Dapper Drake.
Os avanzo que yo ya tengo instalada la 7.04 y para nada he notado algún problema. Y eso que al ser beta podría pecar de inestable o de falta de aplicaciones. Pues no, me va de cine. Así que tranquilos, no tengáis miedo.
Antes de comenzar, unas recomendaciones:
> Uses el S.O. que uses, nunca está de más hacer una copia de seguridad de los datos sensibles.
> Si usas Windows y piensas dar el salto a Linux, antes de nada haz un Scandisk y un Defragmentador al sistema de los de Redmond. Eso nos ayudará en el asunto de las reducciones de particiones.
> Si vas a usar esta guía para la instalación, no olvides imprimirla, será lo más cómodo.
Así pues, comenzamos la instalación. Solamente déjate llevar y sigue estos sencillos pasos:
1º) Hazte con una copia de Ubuntu. Puedes descargártela desde esta página oficial. Si no sabes qué versión elegir de todas, la que generalmente se necesita para un PC de sobremesa es ésta.
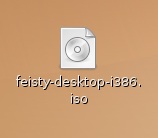 2º) Una vez termine la descarga (693,9 Mb de nada), deberás grabar el archivo como imagen .iso. Diversos grabadores, privativos y no, traen esta opción: Nero, K3B, Gnomebaker, Brasero, etc. Recuerda que es obligatoria esta forma de grabación; si lo haces como datos, no funcionará. ¡Siempre como imagen .iso!.
2º) Una vez termine la descarga (693,9 Mb de nada), deberás grabar el archivo como imagen .iso. Diversos grabadores, privativos y no, traen esta opción: Nero, K3B, Gnomebaker, Brasero, etc. Recuerda que es obligatoria esta forma de grabación; si lo haces como datos, no funcionará. ¡Siempre como imagen .iso!.
3º) Una vez tengamos el disco, lo introducimos en la unidad. Aquí, como siempre, pueden pasar dos cosas: una, que nos aparezca el panel de inicio de Ubuntu; o dos, que no salga nada, arranque el sistema que ya teníamos como siempre y nos pongamos de mala leche.
Si nos sale lo primero, sólo tenemos que elegir Start or Install Ubuntu. Si nos ha sucedido lo segundo, lo que está ocurriendo es que el orden de arranque del sistema es incorrecto. Vamos a arreglarlo.
Reinicia de nuevo. En la carga, muy al principio, verás que te indica una tecla para configurar la Bios, que gestiona el arranque del PC. A veces es F8, F2 o F10, depende, cada PC es un mundo. Pulsa esa tecla. Bien, ahora entras en unos menús. Desplázate por ellos y busca algo como Orden de arranque o Boot sequence. Pues lo que tienes que hacer es organizar así el arranque:
1º) Disquetera.
2º) CD/DVD.
3º) Disco Duro.
4º) Vacío / red.
Así lo tengo yo y va de vicio. Sal guardando los cambios. Vuelve a reiniciar con el CD de Ubuntu dentro y verás como ahora sí te aparece la pantalla que antes no te salía. Elige Start or Install Ubuntu.
4º) Vía unidad de CD más memoria Ram, nuestro PC generará una especie de escritorio Linux virtual, como el que ves abajo. Se puede utilizar y todo. Sólo una pega: es lentísimo (quizá 10 veces o más que la velocidad final de Ubuntu). Es sólo una simulación de lo que vamos a tener.
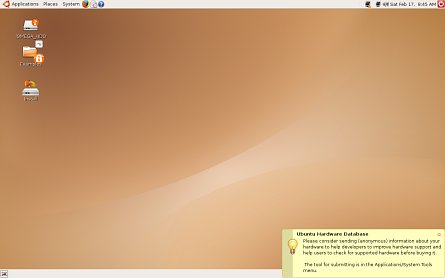
5º) Vamos a instalar. Obviamente, comenzamos el proceso con doble click en el icono Install.
6º) La primera pantalla nos avisa de que estamos utilizando una versión beta, con sus posibles errores. Obviamente, este mensaje nunca aparecerá en la versión final de abril. Presiona en Forward.
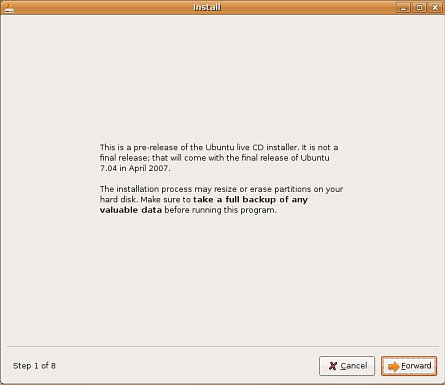
7º) Después, elegimos nuestro idioma. Adelante.
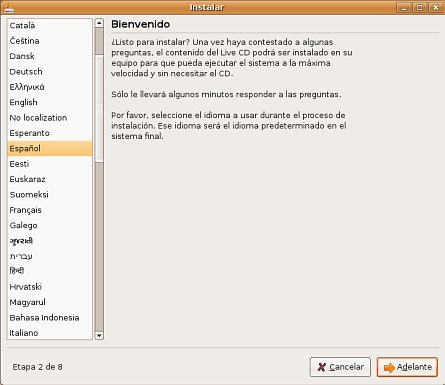
8º) Seleccionamos ubicación. En mi caso, Madrid (es la más cercana). Adelante.
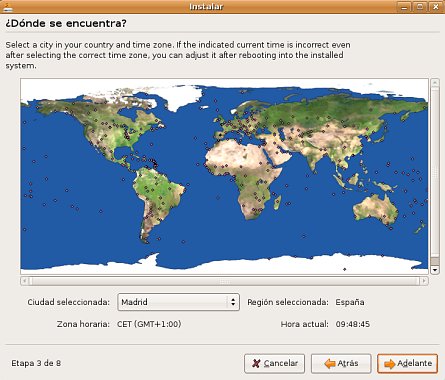
9º) Y ahora, el teclado. Yo, Spain-Spain. Y pruebo que efectivamente funciona en el campo de prueba. Adelante.
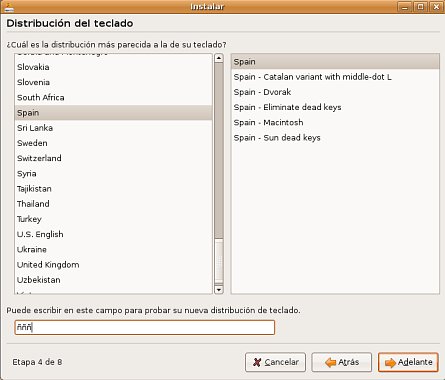
10º) Y ahora llegamos a lo que más ‘terror’ da a los novatos: las particiones.

Como sabéis, una partición es una división lógica de un disco duro. Es decir, podemos hacer divisiones dentro de un hard disc. Divisiones, por cierto, obligatorias para disponer de dos (o más) sistemas operativos en un mismo PC. Así pues, por ejemplo, si queremos mantener en nuestro equipo Wndows a la vez de instalar Ubuntu, deberemos hacer particiones.
En este paso (en el que el asistente ya dispone de una herramienta de particionado integrada, olvidaos de Partition Magic y otras alternativas), intuitivamente, podremos elegir diversas opciones:
> Puede ocurrir que nos interese usar todo el disco duro. Tan sencillo como elegir la opción. No tiene más problema. Incluso es la mejor vía, pues Ubuntu se encarga de hacer las particiones perfectas.
> Puede ocurrir que nuestro Windows no ocupe todo el disco duro y queramos instalar Ubuntu en el disco duro restante. Por ejemplo, la partición de Windows sólo ocupa 60 Gb de los 80 Gb de que dispone el hard disc. Pues bien, podemos decirle a Ubuntu que coja el espacio restante, de modo que él solo hará todo.
> Puede ocurrir que la partición de Windows ocupe todo el disco duro. En esta caso, podemos reducir el tamaño de la partición (¡Cuidado, obligatorio el haber hecho antes un Scandisk y un Defragmentador!) al tamaño que queramos. Aviso: tardará unos minutillos. Después, podemos decirle a Ubuntu que tome el nuevo espacio que hemos habilitado.
> O bien, podemos seguir optando por un sistema de instalación manual para hacer diversas particiones en el caso de que queramos tener Windows (cuya partición hemos reducido), Ubuntu (en otra partición) y otros sistemas operativos (cada uno en una partición diferente).
Siempre que optemos por instalar Ubuntu manualmente, deberemos crear dos particiones: una, de formato EXT 3, de un tamaño de 3,5 Gb como mínimo, donde instalaremos el sistema de archivos como tal, y otra, de formato SWAP (área de intercambio), de 1 Gb. En otros manuales veréis que os hablan de una tercera partición /home, en la que incluir los archivos personales y demás; es correcto, pero creo que en esta guía sobra, pues lo único que va a lograr es liaros. Así pues, con esas dos particiones, suficiente.
[Por si no os ha quedado claro, os remito a la Guía de Instalación de Ubuntu Egdy Eft (6.10), en la que abordamos este asunto más a fondo]
11º) Llegamos a la pantalla de los datos personales. Debemos meter nuestro nombre y apellidos, nombre de inicio de sesión, contraseña y nombre del equipo en una red. Adelante.
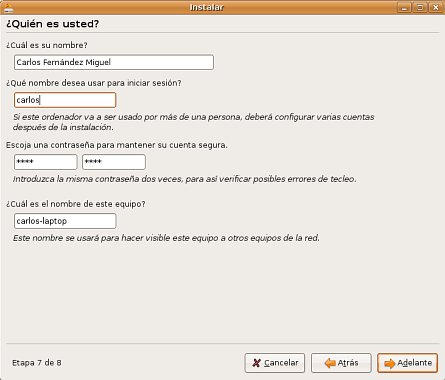
12º) Por último, el asistente nos hace un resumen de la instalacion. ¿Todo correcto? Pues dale a Install.
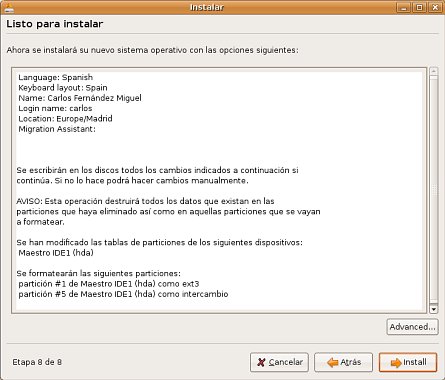
13º) Comienza el proceso, que dependiendo de vuestro PC os llevará más o menos tiempo.

14º) Cuando termina, hay que reiniciar. En mi caso, me da un error, el único del todo el proceso. No ‘bootea’ y me hace un intento de entrada al sistema. Pasad de él. Resetead el PC y sacad el disco de la unidad para no volver a cargar el Ubuntu Live (desde el disco).
15º) Ya está. Ahora, cuando cargue, nos saldrá el panel de arranque GRUB, en el que elegiremos Ubuntu.
16º) Un último paso, creo que obligatorio, aunque no sea de la instalación como tal: actualizad el sistema. En mi caso, detecté varios errores que con la actualización (30 Mb) volaron, se fueron.
Mañana veremos más características de esta versión y diseccionaremos el nuevo trabajo de Canonical, como la instalación automática de códecs, el nuevo Centro de Control, etc.
Pero eso, claro, será mañana.
[ACTUALIZACIÓN | 20.02.2007 | 1.38 ] Ya están disponibles las primeras impresiones trabajando con Feisty Fawn. Mirad aquí.
¿Carne o pescado?
5 - febrero - 2007 a las 10:11 am | Publicado en Distribuciones, Empresas | 1 comentario Dicen los que se jactan de sus arrugas que hay veces que no se puede estar a dos cosas: ni con el empresario ni con el trabajador a la vez, ni con los que destestan ni con los que adoran a ese conocido tuyo, ni con los que profesan una política de derechas ni con los de izquierdas en el mismo momento, o se estudia o se trabaja.
Dicen los que se jactan de sus arrugas que hay veces que no se puede estar a dos cosas: ni con el empresario ni con el trabajador a la vez, ni con los que destestan ni con los que adoran a ese conocido tuyo, ni con los que profesan una política de derechas ni con los de izquierdas en el mismo momento, o se estudia o se trabaja.
Hay momentos en la vida en que debemos elegir. Uno de ellos son las cenas de Navidad, ese acto tan irracional donde comer hasta reventar. Acordaos de hace un mes escaso: llegan los platos fuertes y os ofrecen cordero lechal y lubina a la sal. “Ostras” -dices- “es que me quedaría con los dos. Échame un poco de cada”, le dices al cocinero.
Para los que no lean este blog asiduamente, recuerdo hoy cómo en noviembre Novell cometió el error de firmar un acuerdo con Micro$oft. Oficialmente, la alianza está destinada a facilitar la relación entre los clientes de Linux y los de Windows para que puedan interoperar de una forma más sencilla. Este acuerdo nunca gustó ni a los windowseros ni a los linuxeros, y levantó sospechas: ¿Posible compra de Novell por parte de Microsoft? ¿Puede que Novell haya evitado así algún tipo de denuncia? ¿O al revés? Todo posibles y nada aclarado.
Pues bien, ahora resulta que hay gente de la Free Software Foundation que no quiere que Novell venda sus nuevas versiones de Linux. «Tenemos muchas razones para estar preocupados de que este sea el comienzo de una importante agresión de patentes por parte de Microsoft«, argumentan. Os dejo el enlace a la noticia y que cada cual piense lo que quiera, que yo me voy al trabajo.
Ubuntu cambia de logotipo
13 - enero - 2007 a las 1:43 am | Publicado en Distribuciones | 17 comentarios
Para todos los que cada día se conectan a este blog… ¡feliz fin de semana plagado de humor!
Ubuntu navideño
31 - diciembre - 2006 a las 6:18 pm | Publicado en Distribuciones | 1 comentario
Hace unos días nos hacíamos eco de la existencia de una versión diabólica de Ubuntu (es curioso: me juego la mano a que Satán utiliza Window$… crackeado, claro).
En estas fechas en las que las fiestas navideñas inundan nuestro corazón, el alcohol perturba nuestros cerebros y deseamos paz a quien odiamos a muerte de lunes a viernes en el trabajo, siempre es bueno aparentar lo mejor ante familiares y amigos. ¿Y qué mejor que una Ubuntu edición navideña para disimular ante los demás la maldad que hemos transmitido durante el año? Ahora la duda que me queda es saber en qué carajo se diferencia este Ubuntu del tradicional que se salga fuera del Tema (iconos, fondo, etc.).
Ya puestos, ¿para cuándo una versión Chimo Bayo de Ubuntu? Todo se andará…
Blog de WordPress.com.
Entries y comentarios feeds.