RecordMyDesktop, para grabar tu escritorio en Linux
12 - marzo - 2007 a las 2:59 am | Publicado en Software libre | 27 comentarios Cada día me gusta menos salir de bares. Me explico: aunque en las bodas sea el temor de las barras libres, cada vez me da más miedo salir a tomar algo. El motivo: la gente no se controla. No sabe decir “Ésta es la última” y acaba haciendo cosas desagradables, desde tirar vasos a bailar La Conga (véase en la imagen) o danzar el ‘Bailar pegados’ de Sergio Dalma con un estilo rap de dudoso gusto. ¡Ayyy, si se dejaran grabar…!
Cada día me gusta menos salir de bares. Me explico: aunque en las bodas sea el temor de las barras libres, cada vez me da más miedo salir a tomar algo. El motivo: la gente no se controla. No sabe decir “Ésta es la última” y acaba haciendo cosas desagradables, desde tirar vasos a bailar La Conga (véase en la imagen) o danzar el ‘Bailar pegados’ de Sergio Dalma con un estilo rap de dudoso gusto. ¡Ayyy, si se dejaran grabar…!
Hablando de grabar, hoy charlaremos de una herramienta buenísima para grabar el escritorio o una zona que delimitemos. Se llama RecordMyDesktop y supera con creces (creo yo) alternativas más conocidas como Wink o Istanbul, de las que algunos de vosotros me hablasteis hace tiempo. ¡Vamos a ello!
Para instalar el programa, podemos usar dos vías:
1º) Entramos en la Terminal (en Ubuntu, en Aplicaciones / Accesorios / Terminal) y tecleamos:
sudo apt-get install recordmydesktop
2º) Podemos acudir a Synaptic (en Ubuntu, en Sistema / Administración / Gestor de paquetes Synaptic) y buscar estos dos paquetes: recordmydesktop y gtk-recordmydesktop. Aplicamos y espeamos.
Cuando haya terminado el proceso, podremos ejecutar el programa. En Ubuntu, vamos a Aplicaciones / Sonido y vídeo / gtk-recordMyDesktop y se abrirá algo como esto:

Como veis, esta herramienta es más sencilla que el mecanismo de un chupete. Podemos elegir fácilmente la calidad del vídeo, la del sonido, si queremos tomar lo que pasa en todo el escritorio o en una ventana (Seleccionar ventana), si queremos sólo un área (arrastrar el mouse en la previsualización). Desde aquí, podríamos darle ya a Grabar. Pero vamos a adentrarnos un poco más y pincha en Avanzadas.
Como verás, tienes 4 pestañas.
> F i l e s

Te permite decidir si se sobrescriben los archivos de igual nombre o no y sobre qué directorio temporal se va a trabajar.
> P e r f o r m a n c e

Aquí elegimos los cuadros por segundo (25 tiene el vídeo doméstico), si se codifica a la vez que se graba (cuidado, requiere de mucha potencia), la compresión a los temporales, el remuestreo de imágenes, etc.
> S o n i d o

Aquí elegimos el número de canales de sonido, la frecuencia y el dispositivo de salida (ALSA en muchas ocasiones).
> M i s c

Características varias, como la conexión al X Servidor, el color del ratón, etc.
¿Pasais de rollos y vais a grabar ya? Pues recordad que cuando pulséis en Grabar, en la parte superior derecha del escritorio (donde está el control de volumen) aparecerá un cuadrado. Cuando lo pulséis, la grabación finalizará y el programa comenzará a procesar todos los datos registrados…

… para, al de unos segundos, dejar un archivo con extension .ogg (habitualmente con el nombre de out) en vuestra carpeta personal (Lugares / Carpeta personal, si vais con Ubuntu):

¡Y con esto y un bizcocho, el que diga que esto fue difícil miente como Pinocho!
Nicotine, el Soulseek de Linux
26 - febrero - 2007 a las 1:41 am | Publicado en Software libre | 15 comentariosDesconozco si ese gran dicho “¿No quieres una taza? Pues taza y media” es la peor alternativa para un padre, pero creo que con la SGAE no se puede actuar de otra manera. Cobran un canon desproporcionado en dispositivos de grabación de datos (CDs, DVDs, discos duros, etc), pero es que ahora quieren más ‘plata’. ¿Que no os parece bien la tasa de descargas de las redes P2P hoy? Pues pedid, que vamos a descargar taza y media.
Tiempo atrás hablamos de aMule. En los comentarios, el Señor X habló de Nicotine como alternativa a aMule. Pues bien, hoy hablaremos de él. Nicotine es un software que se integra perfectamente con Ubuntu, en cuyos repositorios se encuentra (creo que también en los de Suse). Está escrito en Python y es la alternativa a Soulseek en Linux.
Para instalarlo, tan sencillo como teclear en una Terminal (Aplicaciones / Accesorios / Terminal):
sudo apt-get install nicotine
O bien, en Ubuntu, buscar en Aplicaciones / Añadir y quitar… por ‘Nicotine’.

Simplemente seleccionamos, aplicamos y listo. Lo encontraremos en Aplicaciones / Internet / Nicotine-Plus. Ejecutamos.
La idea es la siguiente. Hay salas basadas generalmente en estilos (Punk, rock, japanese indie, etc) que obviamente responden a los intereses de quienes se encuentran en ellas. Tú mismo puedes crear una sala (con el nombre que quieras). En esas habitaciones, hay usuarios que comparten los directorios que ellos determinen. Eso sí, el sistema no te obliga a conocer a todo el mundo o a revisar usuario por usuario a ver qué files disponen. Puedes hacer una buśqueda general. Se me ocurre lo bueno de este sistema cuando conocemos a un usuario y la calidad de los archivos que ofrece.
Cuando ejecutemos el programa por primera vez, nos encontraremos una estampa como ésta:

Lo más importante (y obligatorio), son cuatro datos (con el tiempo, acabaréis tocando el resto). Tenemos que indicar en Servidor, el servidor elegido (podemos dejar el que viene por defecto), nombre de usuario y clave (tenéis que poner uno que no exista; si no, con conectaréis) y en Compartidos, debéis elegir un directorio para ficheros incompletos y uno para las descargas (las carpetas que queráis). Presionamos en Aceptar y veremos algo como esto:
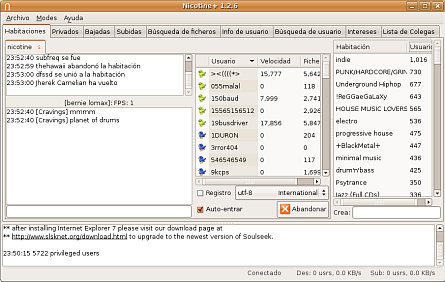
Son tres columnas: a la izquierda, cosas que se producen en los servidores (quién se conecta y mensajes en general); a la derecha, las salas existentes (cada vez que hagamos doble click en una, se abre una pestaña); y en el centro, los usuarios que forman parte de esa sala (si no elegimos sala, veremos todos los conectados).
Como veis, total protagonismo de los usuarios.
Entre las características esenciales (por supuesto, con el tiempo encontraréis muchas más), importante la Búsqueda de usuario, donde podemos elegir un ‘amigo’ y buscar exclusivamente entre sus archivos (yo me he autobuscado -dosydoscuatro- patéticamente por New York y éste es el resultado):
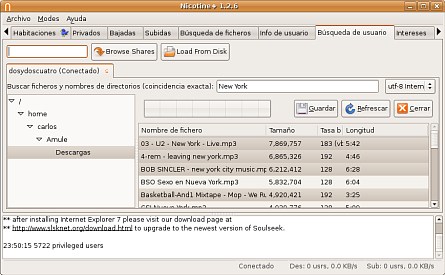
La segunda cosa que me ha llamado la atención / gustado ha sido la pestaña Intereses. Con ella, podemos conocer qué es lo que les gusta al resto de usuarios, unirnos a ellos e, incluso, decir lo que no nos gusta. Es una herramienta seguro muy útil:
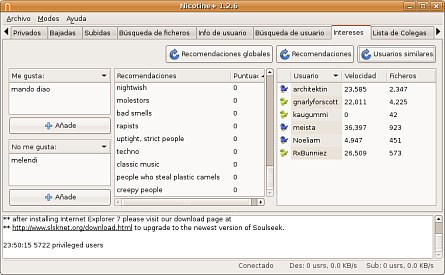
Como veis, en mi caso, mediante Intereses y el botón Usuarios similares he encontrado a gente con mis mismos gustos y, probablemente, con archivos que me interesen (je, je).
Y esto es todo. A disfrutar del día y lucha contra los derechos restrictivos.
Griffith, para catalogar películas
23 - febrero - 2007 a las 2:44 am | Publicado en Software libre | 3 comentariosSe acerca el weekend. ¿Hay algo mejor que pasarse el fin de semana tirado en el sofá? Sí: estarse dos días sobando en el sofá mientras se ve una buena película, se picotean patatas fritas al jamón y fuera la gente corre, ya que se ha puesto a llover. Si no lo habéis probado, hacedlo: vuestros ‘findes’ nunca volverán a ser iguales.
Revisando los cajones de la sala, me encuentro con tropecientas películas (¡Todas originales, al loro!). Menuda maraña. Lo menos 500 (por favor, tengan en cuenta mi procedencia vasco-fanfarrona). En este blog hemos hablado de aplicaciones para gestionar fotografías, como Picasa; programas para organizar libros, como Alexandria; e incluso otros más genéricos, como Tellico (muy bueno, por cierto). Hoy veremos una alternativa GPL para catalogar películas. Se llama Griffith.
Usando como yo la estupenda alpha de Ubuntu Feisty Fawn 7.04, lo encontraréis en Aplicaciones / Añadir y quitar… Mirad en vuestra versión. Si no, está en la zona de descargas de la web del proyecto.
Toda vez instalado, acudimos a Aplicaciones / Sonido y vídeo / Griffith y lo ejecutamos. Tendremos una bienvenida como ésta:

Como ves, es muy sencillo. Simplemente tenemos que ir añadiendo películas a nuestra base de datos e ir completando los campos que se nos proponen. Vamos a ello, manos al bacalao.
Para comenzar, pulsamos en el + azul y generamos una nueva entrada, donde podemos meter el título original, en español y el grado de sensibilidad. El botón Obtener desde la web nos va a permitir descargar datos desde diversas bases de Internet y así ahorrarnos el esfuerzo. Probad este sistema, de verdad.

A partir de aquí, sólo habrá que ir rellenando la ficha de cada película, con información sobre el año, intérpretes, producción, comentario y valoración,…, en fin, todo lo que se suele poder decir de una cinta.

Entre las ventajas de este GPL, decir que tiene la posibilidad de exportar el trabajo a HTML. O a PDF, mucho mejor. También podemos importar la carátula de la cinta desde Amazon e, incluso, establecer un sistema de préstamos para evitar que el amigo de lo ajeno se quede con nuestros deuvedés.
Ahora ya sólo falta que todos vosotros organiceis vuestros discos originales mediante Griffith. Ummmmm…, repito la frase. Ahora ya sólo falta que todos vosotros organiceis vuestros discos. Y punto.
Banshee, el sustituto de iTunes en Linux
22 - febrero - 2007 a las 1:57 am | Publicado en Software libre | 15 comentariosPensando a partes iguales en el tiempo que tardará la ex Miss Cantabria en posar desnuda en Interviú y en este puñetero tiempo, que me regala dolor de cabeza un día sí y otro también, hoy me he plantado y me he dicho: “De hoy no pasa”. Obviamente, no me refería a reducir mi michelín haciendo deporte. ¡Dios me libre!. Hablaba de poder utilizar mi iPod Shuffle en Linux, tarea que hasta ahora se me resistía, como ya os conté tiempo atrás.
 Y he descubierto una gran herramienta que en Ubuntu Feisty Fawn 7.04 ya me funciona (antes, con otras versiones, no). Se llama Banshee, es en cierta medida muy parecido al iTunes y lo podréis instalar mediante la Terminal escribiendo:
Y he descubierto una gran herramienta que en Ubuntu Feisty Fawn 7.04 ya me funciona (antes, con otras versiones, no). Se llama Banshee, es en cierta medida muy parecido al iTunes y lo podréis instalar mediante la Terminal escribiendo:
sudo apt-get install banshee
O bien en Ubuntu, buscando el programa en Aplicaciones / Añadir y quitar…
Una vez que tenemos instalado Banshee, lo ejecutamos (en Ubuntu y derivados, en Aplicaciones / Sonido y vídeo / Reproductor de música Banshee). Veremos algo así (en vuestro caso, aún sin canciones importadas):

Como veis, lo dicho: es muy parecido a iTunes. Por un lado, el software es capaz de importar canciones desde una carpeta que definamos para construir una fonoteca completa. Además, como en el iTunes, vamos creando listas por grupos (Música / New Smart Playlist). Yo he creado una nueva para el grupo sueco Mando Diao:

Una vez tengamos uesebeado nuestro iPod, lo veremos en el lateral izquierdo de la aplicación. Tan solo es cuestión de ir arrastrando las canciones de la Fonoteca al icono del iPod.
Hecho esto, aún queda el paso más importante: la sincronización. Cuando presionemos el botón para ello (que sólo se ve cuando visualizamos la aplicación con el icono de iPod presionado), nos aparece una ventana como esta:

En ella, se nos dan dos opciones:
1) Sincronizar con la fonoteca, de modo que ésta se vuelca en el iPod (a no ser que sea una colección pequeña, es habitual no tener espacio suficiente para ella).
2) O bien, sincronizamos cambios manualmente, lo que copiará como queremos los arhivos a nuestro iPod.
Una vez escojamos nuestra opción, veremos algo como esto durante unos segundos:

Y listo. A fardar con nuestro iPod cargado con Linux.
PD: Recordad que Banshee no tiene una tienda incorporada que te da el coñazo para que compres canciones sueltas. ¡Menuda castaña la estafa venta de canciones por internet!
Enfermo con los .rar
16 - febrero - 2007 a las 2:24 am | Publicado en Multimedia, Software libre | 7 comentarios¡¿Cómo están ustedeeeeesssss?! Con esta frase tan payasil retomo la actividad bloguera. Pues sí, digo retomarla porque he pasado dos semanas de escándalo. La primera, con más gripe que los pollos británicos; la segunda, acabando las tareas que dejé sin hacer por la enfermedad. Así que lejos de otros trabajos, en el mío, como veis, los virus (los de mi cuerpo, que en Linux aún no hay) se pagan caros. Muy caros.
 Estos días no han sido tan malos. He vivido el paso de dos amigos a Linux, cosa que me viene de perlas para no perder de vista el objetivo de esta bitácora: faciliar a los ‘novatos’ su entrada a un S.O. libre. Uno de ellos, Aitor, después de descargarse un .rar, me preguntó a ver cómo leches se podía abrir eso en Ubuntu, pues llevaba 4 files bajados y le parecía extraño que todos le dieran error.
Estos días no han sido tan malos. He vivido el paso de dos amigos a Linux, cosa que me viene de perlas para no perder de vista el objetivo de esta bitácora: faciliar a los ‘novatos’ su entrada a un S.O. libre. Uno de ellos, Aitor, después de descargarse un .rar, me preguntó a ver cómo leches se podía abrir eso en Ubuntu, pues llevaba 4 files bajados y le parecía extraño que todos le dieran error.
Aprovechando que ese mismo día lo reinstalé, os cuento que Ubuntu no trae de serie la opción de descomprimir archivos .rar (le pasa como con los códecs para escuchar emepetreses). De hecho, si os descargáis uno y le dáis doble click (ved arriba a la derecha, el disco ‘Agencia de Viajes’, de Andrés Lewin, cantautor argentino afincado en Madrid que me chifla), veréis algo como esto:

Efectivamente, Ubuntu nos dice que esos comprimidos no sabe qué carajo son. Pues bien, vamos a meterle un chute de conocimiento al sistema. Dicho de un modo más pijo, hagamos que sepa cómo abrirlos.
Para ello, abrimos una Terminal (Aplicaciones / Accesorios / Terminal) y escribimos (tras cada lína, un Intro):
sudo su
apt-get install rar
Lo que os enseño, para alejar dudas:

Después de unos segundos en los que el sistema descarga datos y los instala, volvemos a donde teníamos el .rar y le damos un doble click. Ahora debe abrirnos el file y mostrar algo como esto:

PD: Por cierto, os recuerdo que para dar esquinazo al eMule de Windows, en Linux tenemos el aMule, que seguro os recueda muchísimo al extinto eDonkey. ¡Que Dios le depare un merecido descanso eterno!
PD2: Si usted es de la SGAE, decirle de todo corazón que se vaya a freir espárragos.
Klik, el almacén masivo
19 - enero - 2007 a las 2:32 am | Publicado en Software libre | 9 comentariosDicen que el dialo sabe más por viejo que por diablo. Aunque no era mala en absoluto, mi abuela me dejó bien claro desde pequeño que el que tiene dinero, más dinero quiere, con más ahínco incluso que cuando era un muerto de hambre.
A veces, los usuarios de Linux somos así. No nos vale con tener una alternativa a una aplicación privativa; cuantas más, mejor. Así, para dar por saco al ‘colador’ Explorer, tenemos ya Firefox, Galeon, Konqueror, Opera, los que me dejo y los que vendrán en el futuro.
Si éste es vuestro caso y queréis aumentar a lo bestia las alternativas de software, hoy os hablaré de Klik. ¿Qué es Klik? Bueno, es un sistema que nos a permitirá instalar, mediante un solo archivo .cmg, miles de programas Linux sin preocuparnos de compatibilidades o dependencias. Además, podremos también disfrutar de nuevas versiones de programas sin tener que borrar las viejas. Vamos a instalarlo, a ver qué os parece:
1º) Abrimos un Terminal (Aplicaciones / Accesorios / Terminal) y tecleamos:
wget klik.atekon.de/client/install -O -|sh
Después, introducimos nuestra clave de superusuario.

2º) Un mensaje como el que ves en la imagen de abajo te avisará de que ya puedes comenzar a instalar software del ‘almacén’. Dale a Aceptar.

3º) Se abrirá el navegador y acudiremos a la portada de Klik.

Aquí lo que tenemos que hacer es elegir la aplicación que queramos de las miles y miles disponibles. Por poner un ejemplo, vamos a instalar Opera (su icono está en la portada a mano derecha, es rojo).
4º) Pichamos en el icono. En la siguiente página, acudimos al final de la misma, donde hayaremos un icono como este:

Simplemente tenemos que pinchar en él y aceptar la aplicación con la que el sistema nos invita a abrir el archivo.
5º) Es probable que el sistema nos ‘invite’ a instalar el paquete rpm2cpio. Muy sencillo: clickea en este link y descárgate el archivo (si por lo que fuera el enlace no funcionara, busca otro enlace aquí). Cuando ya lo tengamos, lo descomprimimos en el escritorio. Presionamos Alt + F2 y escribimos sudo nautilus. Se nos abre Nautilus, gracias al cual deberemos acudir a user/bin/, a donde deberemos arrastrar ese archivo recién descomprimido (si no lo hacemos así, nos dirá que no tenemos privilegios para dejar ahí el file).
6º) Ahora, vuelve a intentar descargar en Klik Opera. Ahora sí funciona:

7º) Comenzará el proceso. No te preocupes si va lento; no se te ha bloqueado, tranquilo. Es que hay tantas peticiones que la tendencia es que a veces vaya muy lento. Yo estuve con el mensaje 9 minutos sin moverse la barra de instalación. En tú caso, todo dependerá de la conexión.
8º) Tras 9 minutos, me encuentro con la pantalla del asistente de Opera, que me guía durante todo el proceso, el mismo que me encontraría si la instalación la hubiera intentado por otros medios.
Opinión personal: con el uso de Klik podrían regalar un traje de cuero. Y es que a veces, te tiene que gustar el sadomasoquismo para utilizarlo (¡Tarda horrores!). Sinceramente, teniendo cada día paquetes más completos, los repositorios de serie que trae Ubuntu en su Añadir y quitar…, con Synaptic y con maravillas como Automatix 2 o Easy Ubuntu, me parece ridículo tener que optar por este servicio. Así, sinceramente.
Crea un blog o un sitio web gratuitos con WordPress.com.
Entries y comentarios feeds.