Nicotine, el Soulseek de Linux
26 - febrero - 2007 a las 1:41 am | Publicado en Software libre | 15 comentariosDesconozco si ese gran dicho “¿No quieres una taza? Pues taza y media” es la peor alternativa para un padre, pero creo que con la SGAE no se puede actuar de otra manera. Cobran un canon desproporcionado en dispositivos de grabación de datos (CDs, DVDs, discos duros, etc), pero es que ahora quieren más ‘plata’. ¿Que no os parece bien la tasa de descargas de las redes P2P hoy? Pues pedid, que vamos a descargar taza y media.
Tiempo atrás hablamos de aMule. En los comentarios, el Señor X habló de Nicotine como alternativa a aMule. Pues bien, hoy hablaremos de él. Nicotine es un software que se integra perfectamente con Ubuntu, en cuyos repositorios se encuentra (creo que también en los de Suse). Está escrito en Python y es la alternativa a Soulseek en Linux.
Para instalarlo, tan sencillo como teclear en una Terminal (Aplicaciones / Accesorios / Terminal):
sudo apt-get install nicotine
O bien, en Ubuntu, buscar en Aplicaciones / Añadir y quitar… por ‘Nicotine’.

Simplemente seleccionamos, aplicamos y listo. Lo encontraremos en Aplicaciones / Internet / Nicotine-Plus. Ejecutamos.
La idea es la siguiente. Hay salas basadas generalmente en estilos (Punk, rock, japanese indie, etc) que obviamente responden a los intereses de quienes se encuentran en ellas. Tú mismo puedes crear una sala (con el nombre que quieras). En esas habitaciones, hay usuarios que comparten los directorios que ellos determinen. Eso sí, el sistema no te obliga a conocer a todo el mundo o a revisar usuario por usuario a ver qué files disponen. Puedes hacer una buśqueda general. Se me ocurre lo bueno de este sistema cuando conocemos a un usuario y la calidad de los archivos que ofrece.
Cuando ejecutemos el programa por primera vez, nos encontraremos una estampa como ésta:

Lo más importante (y obligatorio), son cuatro datos (con el tiempo, acabaréis tocando el resto). Tenemos que indicar en Servidor, el servidor elegido (podemos dejar el que viene por defecto), nombre de usuario y clave (tenéis que poner uno que no exista; si no, con conectaréis) y en Compartidos, debéis elegir un directorio para ficheros incompletos y uno para las descargas (las carpetas que queráis). Presionamos en Aceptar y veremos algo como esto:
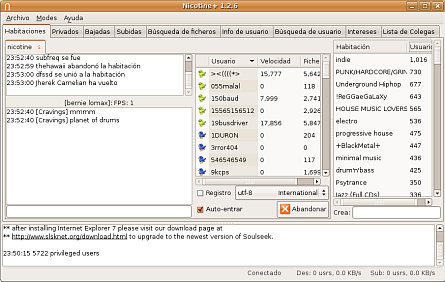
Son tres columnas: a la izquierda, cosas que se producen en los servidores (quién se conecta y mensajes en general); a la derecha, las salas existentes (cada vez que hagamos doble click en una, se abre una pestaña); y en el centro, los usuarios que forman parte de esa sala (si no elegimos sala, veremos todos los conectados).
Como veis, total protagonismo de los usuarios.
Entre las características esenciales (por supuesto, con el tiempo encontraréis muchas más), importante la Búsqueda de usuario, donde podemos elegir un ‘amigo’ y buscar exclusivamente entre sus archivos (yo me he autobuscado -dosydoscuatro- patéticamente por New York y éste es el resultado):
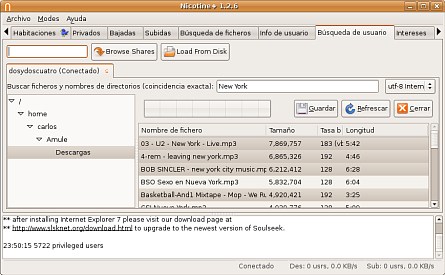
La segunda cosa que me ha llamado la atención / gustado ha sido la pestaña Intereses. Con ella, podemos conocer qué es lo que les gusta al resto de usuarios, unirnos a ellos e, incluso, decir lo que no nos gusta. Es una herramienta seguro muy útil:
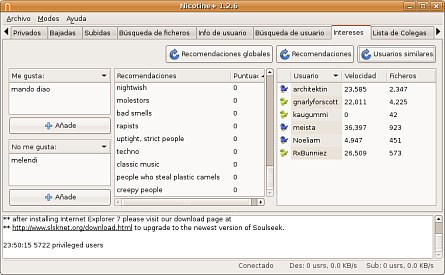
Como veis, en mi caso, mediante Intereses y el botón Usuarios similares he encontrado a gente con mis mismos gustos y, probablemente, con archivos que me interesen (je, je).
Y esto es todo. A disfrutar del día y lucha contra los derechos restrictivos.
Un repaso bien dado
24 - febrero - 2007 a las 6:29 pm | Publicado en Otros | 5 comentarios
Ayer fue un día duro en el Gaim (si queréis, podéis agregarme en dos_y_doscuatro@hotmail.com). Cada dos segundos, me encontraba con alguno de vosotros: unos me felicitábais por el blog; otros, para comentarme programas que a vosotros os van de maravilla; otros, para consultarme problemas; y los menos, para contarme cosas personales del tipo “¿Y tú le dirías algo a esta chica?” (sí, amigo lector, estas cosas también se me comentan, y me encanta).
Dos charlas fueron de lo más instructivas. Una de ellas me propuso una sección en la que linkar con los post específicos de aplicaciones. Así, si eres nuevo en el blog o durante un tiempo no lo lees, puedes enterarte de las aplicaciones nuevas comentadas. Pues bien, si os fijáis arriba, veréis la pestaña Aplicaciones. En ella voy a ir añadiendo poco a poco los programas que vayamos comentando, para felicidad del personal.
La segunda charla me recordó una efeméride. La foto de este post se la he dedicado a nuestro amigo chileno Álvaro (el de la derecha, de blanco), que ayer cumplió 24 años. Se la dedico a él por majo y simpático, y por lector del este blog (no os imagináis la cantidad de gente sudamericana que se apunta al carro Linux). Por cierto, me ha asegurado que su lata de Coca-Cola no llevaba aliño, que él sonríe tanto por naturaleza. No sé, no sé…
Griffith, para catalogar películas
23 - febrero - 2007 a las 2:44 am | Publicado en Software libre | 3 comentariosSe acerca el weekend. ¿Hay algo mejor que pasarse el fin de semana tirado en el sofá? Sí: estarse dos días sobando en el sofá mientras se ve una buena película, se picotean patatas fritas al jamón y fuera la gente corre, ya que se ha puesto a llover. Si no lo habéis probado, hacedlo: vuestros ‘findes’ nunca volverán a ser iguales.
Revisando los cajones de la sala, me encuentro con tropecientas películas (¡Todas originales, al loro!). Menuda maraña. Lo menos 500 (por favor, tengan en cuenta mi procedencia vasco-fanfarrona). En este blog hemos hablado de aplicaciones para gestionar fotografías, como Picasa; programas para organizar libros, como Alexandria; e incluso otros más genéricos, como Tellico (muy bueno, por cierto). Hoy veremos una alternativa GPL para catalogar películas. Se llama Griffith.
Usando como yo la estupenda alpha de Ubuntu Feisty Fawn 7.04, lo encontraréis en Aplicaciones / Añadir y quitar… Mirad en vuestra versión. Si no, está en la zona de descargas de la web del proyecto.
Toda vez instalado, acudimos a Aplicaciones / Sonido y vídeo / Griffith y lo ejecutamos. Tendremos una bienvenida como ésta:

Como ves, es muy sencillo. Simplemente tenemos que ir añadiendo películas a nuestra base de datos e ir completando los campos que se nos proponen. Vamos a ello, manos al bacalao.
Para comenzar, pulsamos en el + azul y generamos una nueva entrada, donde podemos meter el título original, en español y el grado de sensibilidad. El botón Obtener desde la web nos va a permitir descargar datos desde diversas bases de Internet y así ahorrarnos el esfuerzo. Probad este sistema, de verdad.

A partir de aquí, sólo habrá que ir rellenando la ficha de cada película, con información sobre el año, intérpretes, producción, comentario y valoración,…, en fin, todo lo que se suele poder decir de una cinta.

Entre las ventajas de este GPL, decir que tiene la posibilidad de exportar el trabajo a HTML. O a PDF, mucho mejor. También podemos importar la carátula de la cinta desde Amazon e, incluso, establecer un sistema de préstamos para evitar que el amigo de lo ajeno se quede con nuestros deuvedés.
Ahora ya sólo falta que todos vosotros organiceis vuestros discos originales mediante Griffith. Ummmmm…, repito la frase. Ahora ya sólo falta que todos vosotros organiceis vuestros discos. Y punto.
Banshee, el sustituto de iTunes en Linux
22 - febrero - 2007 a las 1:57 am | Publicado en Software libre | 15 comentariosPensando a partes iguales en el tiempo que tardará la ex Miss Cantabria en posar desnuda en Interviú y en este puñetero tiempo, que me regala dolor de cabeza un día sí y otro también, hoy me he plantado y me he dicho: “De hoy no pasa”. Obviamente, no me refería a reducir mi michelín haciendo deporte. ¡Dios me libre!. Hablaba de poder utilizar mi iPod Shuffle en Linux, tarea que hasta ahora se me resistía, como ya os conté tiempo atrás.
 Y he descubierto una gran herramienta que en Ubuntu Feisty Fawn 7.04 ya me funciona (antes, con otras versiones, no). Se llama Banshee, es en cierta medida muy parecido al iTunes y lo podréis instalar mediante la Terminal escribiendo:
Y he descubierto una gran herramienta que en Ubuntu Feisty Fawn 7.04 ya me funciona (antes, con otras versiones, no). Se llama Banshee, es en cierta medida muy parecido al iTunes y lo podréis instalar mediante la Terminal escribiendo:
sudo apt-get install banshee
O bien en Ubuntu, buscando el programa en Aplicaciones / Añadir y quitar…
Una vez que tenemos instalado Banshee, lo ejecutamos (en Ubuntu y derivados, en Aplicaciones / Sonido y vídeo / Reproductor de música Banshee). Veremos algo así (en vuestro caso, aún sin canciones importadas):

Como veis, lo dicho: es muy parecido a iTunes. Por un lado, el software es capaz de importar canciones desde una carpeta que definamos para construir una fonoteca completa. Además, como en el iTunes, vamos creando listas por grupos (Música / New Smart Playlist). Yo he creado una nueva para el grupo sueco Mando Diao:

Una vez tengamos uesebeado nuestro iPod, lo veremos en el lateral izquierdo de la aplicación. Tan solo es cuestión de ir arrastrando las canciones de la Fonoteca al icono del iPod.
Hecho esto, aún queda el paso más importante: la sincronización. Cuando presionemos el botón para ello (que sólo se ve cuando visualizamos la aplicación con el icono de iPod presionado), nos aparece una ventana como esta:

En ella, se nos dan dos opciones:
1) Sincronizar con la fonoteca, de modo que ésta se vuelca en el iPod (a no ser que sea una colección pequeña, es habitual no tener espacio suficiente para ella).
2) O bien, sincronizamos cambios manualmente, lo que copiará como queremos los arhivos a nuestro iPod.
Una vez escojamos nuestra opción, veremos algo como esto durante unos segundos:

Y listo. A fardar con nuestro iPod cargado con Linux.
PD: Recordad que Banshee no tiene una tienda incorporada que te da el coñazo para que compres canciones sueltas. ¡Menuda castaña la estafa venta de canciones por internet!
Así es Ubuntu Feisty Fawn 7.04
20 - febrero - 2007 a las 2:16 am | Publicado en Distribuciones | 23 comentariosLo prometido es deuda y, aunque no tenga tanta palabra como Fidel Castro en una barra libre, hoy hablaremos de Ubuntu Feisty Fawn 7,04, que ayer aprendimos a instalar. Os recuerdo que hablamos de una versión alfa, la cuarta. A partir de ahora, quedan una beta (5ª) y la versión final (6ª).
Deciros también que hablaremos de aquellos detalles que os llamarán la atención en un primer momento. Muchos otros, obviamente, los veréis con el uso de Ubuntu. Yo simplemente llevo un par de días con esta nueva versión.
¡Que comience el espectáculo!
[ Compatibilidad del hardware ]

Esta herramienta la veréis nada más insertar el disco de Feisty y utilizar Ubuntu Live. Mediante esta tool, que encontraremos en Aplicaciones / Herramientas del sistema, podemos remitir al equipo de desarrolladores información anónima sobre nuestro equipo, de modo que puedan aumentar el soporte de hardware y se pueda crear una base de datos para que otros usuarios sepan si ese hardware que piensan comprarse es soportado por Ubuntu o no.
Útil, ¿no?
[ Centro de control ]
Feisty incorpora la primera gran sorpresa bajo el menú Sistema. Se come los accesos Administración y Preferencias para englobar todo en la pantalla Centro de Control. Vedla:

A través de esta interfaz, podrás personalizar Ubuntu según tus necesidades o gustos. Aún así, para evitar una maraña de botones, las funciones se han englobado en los epigrafes Personal, Loook and Feel, Internet and Network, Hardware, Sistema y Other. Una buena opción para borrar de un plumazo el lío de botones en los que se convertía el menú Sistema.
Por cierto, me ha recordado mucho al Preferencias del Sistema de Mac o al Yast de Open Suse. No tanto al Panel de Control de Windows pues el Centro de Control de Ubuntu funciona… 😛
[ Multimedia al momento ]
¿Recordáis lo que era conseguir un Ubuntu multimedia? Como he dicho, “era”. Pues desde Feisty, podemos decir “fue”. Podemos dar por acabada esa frustración que siempre nos asaltaba cuando instalábamos Ubuntu, le dábamos a un emepetrés y aquello no sonaba ni pa’trás.
Feisty incluye una sorpresa: le damos al emepetrés y, si no funciona, nos abre el gestor de aplicaciones y nos deja clicados los códecs que necesitamos, listos para instalar. Así de fácil, así de sencillo. Fácil y para toda la familia, amigos.

Ahora, también os aviso de que si lo hacéis en esta alfa sin actualizar, os dará un error como el que veis en la imagen de arriba. Una vez pongáis al día el sistema, este método irá de cine.
[ Envío de la información de error ]

Ésta es una nueva herramienta, que se encuentra ubicada en Sistema. Se llama Report a problem… y vendría a ser como la primera que hemos visto, pero en este caso, referido a posibles problemas en tu sistema. Esto permitirá depurar paquetes y aplicaciones para próximas versiones, o publicar parches si es que un error se da en muchos equipos.
[ Redes inalámbricas ]

Por fin Ubuntu dispone de una herramienta decente para configurar redes inalámbricas. Recordad que antes el gestor de redes, cuando editabas las propiedades de una tarjeta inalámbrica, tenías que escribir a mano el nombre de la red a la que te querías conectar ya que no te indicaba las que detectaba. Sólo soluciones como Wireless Assistant permitiían una conexión algo cómoda.
Pues bien, desde ahora, el menú del nombre de red ya incluye los nombres de las redes que detecta la tarjeta. Era necesario, la verdad.
[ Nuevas versiones ]
Por lo que he probado, se incluyen arreglos o versiones superiores de las aplicaciones que ya incluía Edgy Eft de serie o bien se encontraban en los repositorios. Por ejemplo, Gaim, aMule, juegos como Frozen Bubble, etc.
En fin, que Ubuntu no ha venido solo a la fiesta.
[ Errores detectados ]
Obviamente, este Ubuntu aún tiene problemas.
Por ejemplo, en ocasiones Firefox se cierra violentamente (aunque luego te permite restaurar la sesión, que conste). También contienen error las actualizaciones; a veces, Ubuntu avisa de que los paquetes o no existen o están rotos (eso sí, en el Gestor de Actualizaciones constan como actualizables). Otro error: la herramienta para obtener pantallazos falla más de lo normal. Y, por último, aunque supongo que será normal, en los repositorios echo en falta algunos programas que estaban en los de Edgy Eft, como por ejemplo Ipodder.
Y por el momento, esto es todo amigos. No está tan mal, digo yo, para los dos días que llevo tonteando con Feisty Fawn. Mi opinión, muy positiva. Y es que desde que tengo esta 7.04, en ningún momento se me ha bloqueado. Siento ser basto, pero ¿a que no hay otra cosa que joda tanto como perder trabajo porque se te bloquee el PC? Pues Feisty Fawn no sabe qué es eso. Y eso que está en pruebas…
Y ahora, me marcho a dormir.
Instalar Ubuntu Feisty Fawn 7.04
19 - febrero - 2007 a las 10:07 am | Publicado en Distribuciones | 22 comentariosNavegando por Menéame, el viernes me enteré de la posibilidad de probar ya la nueva Ubuntu, versión 7.04, que esta vez se llama Feisty Fawn (¡Carajo, qué nombres! ¿Para cuándo un Borja Mari 8.10?). DosyDosCuatro, sección ‘Nos lanzamos a la piscina’, ha probado su beta. Ya os comenté tiempo atrás que no me gusta analizar estas versiones (la final saldrá el 19 de abril, dentro de dos meses exactos), pero me muero por saber cómo va a responder Ubuntu al empuje del nuevo Vista.
Hoy aprenderemos cómo instalar esta prueba de Ubuntu (es la cuarta de las 6 versiones oficiales), ya destinada a depurar posibles errores. Mañana, más relajados, veremos algunas de sus mejoras, que por lo que he toqueteado son mayores con respecto a la 6.10 Edgy Eft que de ésta a la 6.06 Dapper Drake.
Os avanzo que yo ya tengo instalada la 7.04 y para nada he notado algún problema. Y eso que al ser beta podría pecar de inestable o de falta de aplicaciones. Pues no, me va de cine. Así que tranquilos, no tengáis miedo.
Antes de comenzar, unas recomendaciones:
> Uses el S.O. que uses, nunca está de más hacer una copia de seguridad de los datos sensibles.
> Si usas Windows y piensas dar el salto a Linux, antes de nada haz un Scandisk y un Defragmentador al sistema de los de Redmond. Eso nos ayudará en el asunto de las reducciones de particiones.
> Si vas a usar esta guía para la instalación, no olvides imprimirla, será lo más cómodo.
Así pues, comenzamos la instalación. Solamente déjate llevar y sigue estos sencillos pasos:
1º) Hazte con una copia de Ubuntu. Puedes descargártela desde esta página oficial. Si no sabes qué versión elegir de todas, la que generalmente se necesita para un PC de sobremesa es ésta.
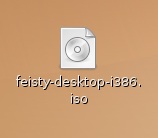 2º) Una vez termine la descarga (693,9 Mb de nada), deberás grabar el archivo como imagen .iso. Diversos grabadores, privativos y no, traen esta opción: Nero, K3B, Gnomebaker, Brasero, etc. Recuerda que es obligatoria esta forma de grabación; si lo haces como datos, no funcionará. ¡Siempre como imagen .iso!.
2º) Una vez termine la descarga (693,9 Mb de nada), deberás grabar el archivo como imagen .iso. Diversos grabadores, privativos y no, traen esta opción: Nero, K3B, Gnomebaker, Brasero, etc. Recuerda que es obligatoria esta forma de grabación; si lo haces como datos, no funcionará. ¡Siempre como imagen .iso!.
3º) Una vez tengamos el disco, lo introducimos en la unidad. Aquí, como siempre, pueden pasar dos cosas: una, que nos aparezca el panel de inicio de Ubuntu; o dos, que no salga nada, arranque el sistema que ya teníamos como siempre y nos pongamos de mala leche.
Si nos sale lo primero, sólo tenemos que elegir Start or Install Ubuntu. Si nos ha sucedido lo segundo, lo que está ocurriendo es que el orden de arranque del sistema es incorrecto. Vamos a arreglarlo.
Reinicia de nuevo. En la carga, muy al principio, verás que te indica una tecla para configurar la Bios, que gestiona el arranque del PC. A veces es F8, F2 o F10, depende, cada PC es un mundo. Pulsa esa tecla. Bien, ahora entras en unos menús. Desplázate por ellos y busca algo como Orden de arranque o Boot sequence. Pues lo que tienes que hacer es organizar así el arranque:
1º) Disquetera.
2º) CD/DVD.
3º) Disco Duro.
4º) Vacío / red.
Así lo tengo yo y va de vicio. Sal guardando los cambios. Vuelve a reiniciar con el CD de Ubuntu dentro y verás como ahora sí te aparece la pantalla que antes no te salía. Elige Start or Install Ubuntu.
4º) Vía unidad de CD más memoria Ram, nuestro PC generará una especie de escritorio Linux virtual, como el que ves abajo. Se puede utilizar y todo. Sólo una pega: es lentísimo (quizá 10 veces o más que la velocidad final de Ubuntu). Es sólo una simulación de lo que vamos a tener.
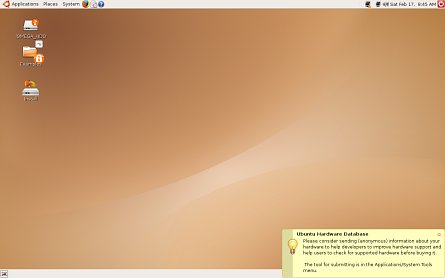
5º) Vamos a instalar. Obviamente, comenzamos el proceso con doble click en el icono Install.
6º) La primera pantalla nos avisa de que estamos utilizando una versión beta, con sus posibles errores. Obviamente, este mensaje nunca aparecerá en la versión final de abril. Presiona en Forward.
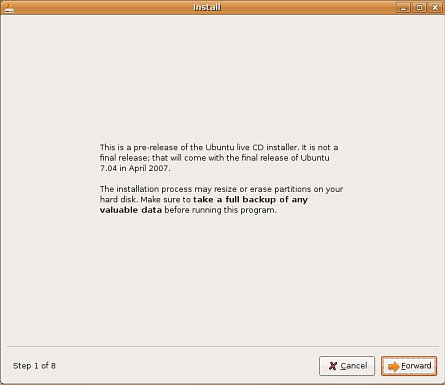
7º) Después, elegimos nuestro idioma. Adelante.
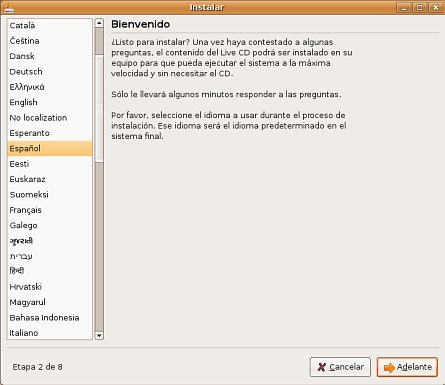
8º) Seleccionamos ubicación. En mi caso, Madrid (es la más cercana). Adelante.
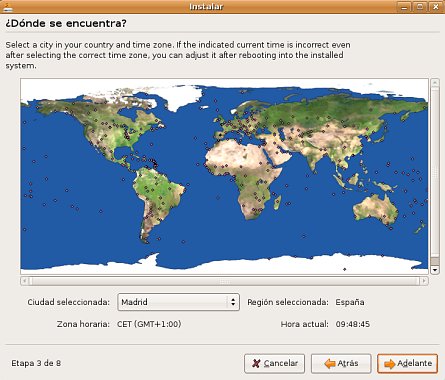
9º) Y ahora, el teclado. Yo, Spain-Spain. Y pruebo que efectivamente funciona en el campo de prueba. Adelante.
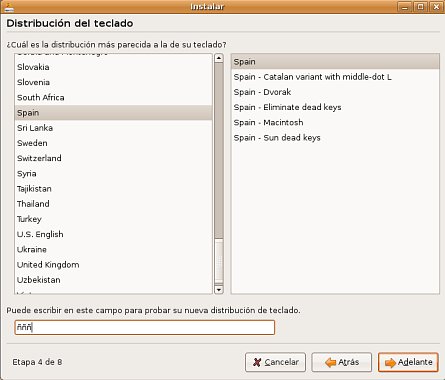
10º) Y ahora llegamos a lo que más ‘terror’ da a los novatos: las particiones.

Como sabéis, una partición es una división lógica de un disco duro. Es decir, podemos hacer divisiones dentro de un hard disc. Divisiones, por cierto, obligatorias para disponer de dos (o más) sistemas operativos en un mismo PC. Así pues, por ejemplo, si queremos mantener en nuestro equipo Wndows a la vez de instalar Ubuntu, deberemos hacer particiones.
En este paso (en el que el asistente ya dispone de una herramienta de particionado integrada, olvidaos de Partition Magic y otras alternativas), intuitivamente, podremos elegir diversas opciones:
> Puede ocurrir que nos interese usar todo el disco duro. Tan sencillo como elegir la opción. No tiene más problema. Incluso es la mejor vía, pues Ubuntu se encarga de hacer las particiones perfectas.
> Puede ocurrir que nuestro Windows no ocupe todo el disco duro y queramos instalar Ubuntu en el disco duro restante. Por ejemplo, la partición de Windows sólo ocupa 60 Gb de los 80 Gb de que dispone el hard disc. Pues bien, podemos decirle a Ubuntu que coja el espacio restante, de modo que él solo hará todo.
> Puede ocurrir que la partición de Windows ocupe todo el disco duro. En esta caso, podemos reducir el tamaño de la partición (¡Cuidado, obligatorio el haber hecho antes un Scandisk y un Defragmentador!) al tamaño que queramos. Aviso: tardará unos minutillos. Después, podemos decirle a Ubuntu que tome el nuevo espacio que hemos habilitado.
> O bien, podemos seguir optando por un sistema de instalación manual para hacer diversas particiones en el caso de que queramos tener Windows (cuya partición hemos reducido), Ubuntu (en otra partición) y otros sistemas operativos (cada uno en una partición diferente).
Siempre que optemos por instalar Ubuntu manualmente, deberemos crear dos particiones: una, de formato EXT 3, de un tamaño de 3,5 Gb como mínimo, donde instalaremos el sistema de archivos como tal, y otra, de formato SWAP (área de intercambio), de 1 Gb. En otros manuales veréis que os hablan de una tercera partición /home, en la que incluir los archivos personales y demás; es correcto, pero creo que en esta guía sobra, pues lo único que va a lograr es liaros. Así pues, con esas dos particiones, suficiente.
[Por si no os ha quedado claro, os remito a la Guía de Instalación de Ubuntu Egdy Eft (6.10), en la que abordamos este asunto más a fondo]
11º) Llegamos a la pantalla de los datos personales. Debemos meter nuestro nombre y apellidos, nombre de inicio de sesión, contraseña y nombre del equipo en una red. Adelante.
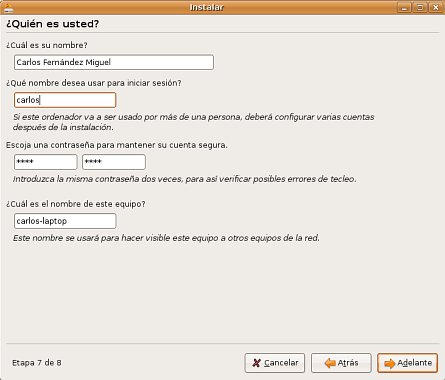
12º) Por último, el asistente nos hace un resumen de la instalacion. ¿Todo correcto? Pues dale a Install.
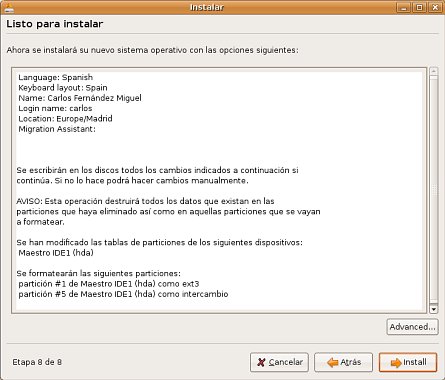
13º) Comienza el proceso, que dependiendo de vuestro PC os llevará más o menos tiempo.

14º) Cuando termina, hay que reiniciar. En mi caso, me da un error, el único del todo el proceso. No ‘bootea’ y me hace un intento de entrada al sistema. Pasad de él. Resetead el PC y sacad el disco de la unidad para no volver a cargar el Ubuntu Live (desde el disco).
15º) Ya está. Ahora, cuando cargue, nos saldrá el panel de arranque GRUB, en el que elegiremos Ubuntu.
16º) Un último paso, creo que obligatorio, aunque no sea de la instalación como tal: actualizad el sistema. En mi caso, detecté varios errores que con la actualización (30 Mb) volaron, se fueron.
Mañana veremos más características de esta versión y diseccionaremos el nuevo trabajo de Canonical, como la instalación automática de códecs, el nuevo Centro de Control, etc.
Pero eso, claro, será mañana.
[ACTUALIZACIÓN | 20.02.2007 | 1.38 ] Ya están disponibles las primeras impresiones trabajando con Feisty Fawn. Mirad aquí.
Blog de WordPress.com.
Entries y comentarios feeds.